
El software de Adobe para la edición de audio es uno de los más difundidos. El antiguamente conocido como Cool Edit, cambió su nombre en 2003 por el de Adobe Audition. Es un editor multipista y nos permite una edición no destructiva. Además, soporta bastantes tipos de ficheros de audio, gracias a lo cual podremos editar casi cualquier archivo de audio que pase por nuestro ordenador.

Este es el aspecto que nos muestra Adobe Audition. Como vemos, tenemos varias pistas para poder realizar una mezcla, teniendo distintas opciones que aplicar a cada una de ellas según nos interese (volumen, panorámica, mutear …).
Como señalábamos anteriormente, podemos mezclar archivos de audin que tengamos en nuestro ordenador, pero también podemos utilizar Adobe Audition para grabar nuestra voz, enchufar nuestra guitarra o cualquier cosa que se nos ocurra. No nos costará mucho trabajo y el resultado siempre será más profesional que si nos grabamos hablando con la grabadora de sonidos que trae Windows por defecto.
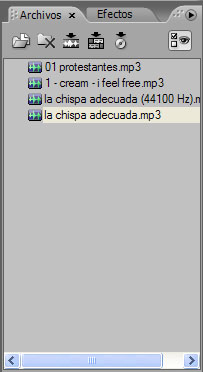
Todos los archivos que queramos mezclar los debemos tener en esta ventanita donde pone la palabra archivo. La forma más fácil de importar un audio que previamente hayamos metido en nuestro ordenador es pulsando el botón derecho y haciendo clic donde pone “importar”. Buscamos el archivo en la carpeta en la que esté guardada y ya está. Veremos como en la ventana que hemos dicho nos aparecerán aquellos ficheros que necesitamos.
Desde esta ventana de archivos importados es desde donde arrastraremos nuestros archivos a cada una de las pista a las que queramos llevar audio. Lo aremos arrastrando con el botón izquierdo presionado, como cuando nos disponemos a mandar algo a la papelera de reciclaje en nuestro entorno de Windows.
Lo de arrastrar con el botón izquierdo suena a obvio porque en cualquier programa nos suena que las cosas funcionan de ese modo, pero esque aquí en Adobe Audition hay algo que se escapara de nuestra lógica informática; cuando queramos mover un archivo a lo largo de un pista nos va a tocar hacerlo dejando presionado el botón derecho, algo que al principio nos resultará raro y que seguramente nos confundirá las primeras veces.
En la misma ventana tenemos una pestaña que se llama “efectos”. Dentro encontraremos una gran variedad de efectos que podremos aplicar a nuestra mezcla de audio. Pero algunos son complicados de manejar, tan solo aptos para auténticos técnicos de sonido.
Algunos controles básicos que nos viene bien conocer son los siguientes:
– Play: Lo utilizaremos para reproducir la mezcla, aunque no nos hace falta pulsar la tecla que viene etiquetado con el logo correspondiente, podemos utilizar la barra espaciadora tanto para empezar la reproducción como para pararla.
– Stop: No hace falta mucha explicación, con esta tecla paramos la repodrucción de audio.
– Grabar: Como siempre será la tecla rotulada con un circulo rojo y nos permitirá realizar nuestras propias grabaciones.

Algo que siempre nos será muy útil es el vúmetro que tenemos en la parte inferior. Viene etiquetado como “niveles”. Nos va a mostrar el volumen que tiene la mezcla para que podamos controlar la edición. Debemos de fijarnos de que nuestra mezcla no sature para que el sonido no acabe roto, por ello es importante que las dos barras que vemos (una por canal) no se queden continuamente en color rojo.

Esta aplicación de Adobe trae también una función muy útil y es la de editar cada archivo fuera del multipista. Si hacemos doble clic sobre nuestro archivo, bien en la ventana donde están los archivos importados o bien directamente sobre el archivo que tenemos insertado en cualquiera de las pistas. Saldremos del modo multipista y llegaremos a algo similar a lo que vemos en la imagen. Ahí podemos hacerle de todo al archivo: subirle o bajarle el volumen, cortar, añadir efectos, etc.
Para volver al multipista tenemos arriba a la derecha una pestaña desplegable donde nos sale la opción de volver al multipista. Con los audios colcoados en las pistas, podemos hacer algunas operaciones directamente sobre ellos como hacer Fade in/out o modificar las panorámicas.

Es muy fácil de hacer. Para conseguir hacer los da in/out, que no deja de ser subir y bajar el volumen, debemos usar la línea que tenemo encima de la parte superior de la pista. Con tan solo pinchar en ella se nos crea un punto, el cual tendremos que arrastrar arriba o abajo. Podemos crear tantos puntos como queramos.
Para las panorámicas, que es hacer que suene más un canal que otro, debemos realizar la misma operación pero con la línea que tenemos en medio de la pista, donde se separa un canal de otro.
Como en cualquier programa que usemos, es importante grabar la sesión y más cuando estamos realizando una edición. Así siempre podremos volver a abrir todoas las pistas para poder seguir editándolo. Para hacer esto tenemos que ir a Archivo à Guardar sesión como … Le damos un nombre y pinchamos en guardar. Para luego no confundirnos, sabed que el archivo que se crea será .ses.
Pero si lo que queremos es guardar la mezcla para poder escucharla en cualquier reproductor, lo que tenemos que hacer es ir a Archivo –> Exportar –> Mezcla de audio

Se nos abrirá una ventana en la cual a parte del nombre que tenemos que ponerle al archivo, nos salé la opción “Tipo”. Ahí podemos seleccionar en que formato podemos guardar la mezcla y tenemos una gran variedad: MP3, WAV, OGG Vorbis, etc.
Sin lugar a dudas, un programa recomendable tanto para profesionales como para alguien amateur que tan solo quiere juntar dos archivos de audio, modificar su ganancia antes de grabarlo a un cd o incluso simplemente para pasar el un fichero de audio de un formato a otro.





 Los siguientes objetos que vamos a encontrar son los monitores. En el de la izquierda podremos arrastrar los archivos de video importados para poder visualizarlos o incluso cortarlos por donde queramos. Por otra parte, el monito de la derecha nos servirá para visualizar como llevamos nuestra edición, es decir, podremos ver todo lo que hemos montado sobre la línea de tiempo (Time Line).
Los siguientes objetos que vamos a encontrar son los monitores. En el de la izquierda podremos arrastrar los archivos de video importados para poder visualizarlos o incluso cortarlos por donde queramos. Por otra parte, el monito de la derecha nos servirá para visualizar como llevamos nuestra edición, es decir, podremos ver todo lo que hemos montado sobre la línea de tiempo (Time Line).


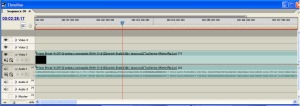
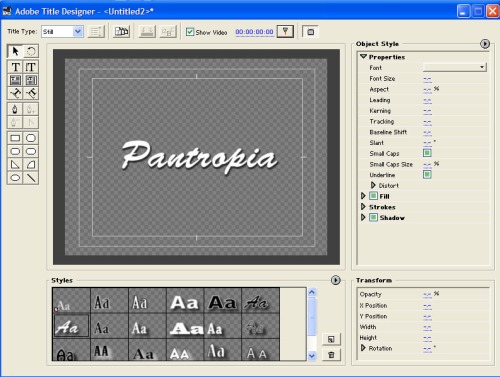
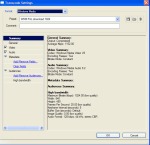

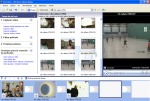
 En esta ventana tenemos todos los pasos que debemos seguir para realizar una edición ya que las tareas vienen numeradas. Lo primero es capturar, donde nos dará la opción de capturar desde la tarjeta que tenga nuestro ordenador u obtener los archivos directamente de nuestro disco duro. Tan solo tenemos que pinchar en una de las opciones. Si queremos obtenerlo de a través de nuestra tarjeta de video nos aparecerá la siguiente ventana.
En esta ventana tenemos todos los pasos que debemos seguir para realizar una edición ya que las tareas vienen numeradas. Lo primero es capturar, donde nos dará la opción de capturar desde la tarjeta que tenga nuestro ordenador u obtener los archivos directamente de nuestro disco duro. Tan solo tenemos que pinchar en una de las opciones. Si queremos obtenerlo de a través de nuestra tarjeta de video nos aparecerá la siguiente ventana. capturar y después marcar las opciones de Dispositivo de audio, origen de entrada de audio y origen de entrada de video, de acuerdo a las características de nuestra tarjeta capturadora.
capturar y después marcar las opciones de Dispositivo de audio, origen de entrada de audio y origen de entrada de video, de acuerdo a las características de nuestra tarjeta capturadora.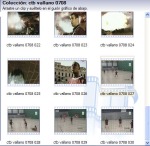

 Después nos aparece esta nueva ventana en donde elegiremos el formato del video. Pinchamos y se nos desplegará una lista en la que entre otros formatos, encontraremos la posibilidad de crear un video para reproducción en internet.
Después nos aparece esta nueva ventana en donde elegiremos el formato del video. Pinchamos y se nos desplegará una lista en la que entre otros formatos, encontraremos la posibilidad de crear un video para reproducción en internet.
